UE5のPlay Montage
UE5でPlay Montageのノードはアニメーションの表示に関わり、使用頻度が高い。
使う上で注意点もあるので、詳細を紹介していく。
Play Montageの一覧目次
Play MontageとはPlay Montageの使い方
Play Montageの注意点
目次にもどる
Play Montageとは
Play Montageとは一時的なアニメーション表示が行えるノードである。
.jpg)
例えば、剣を振ったり射撃するなどのアニメーションを表示したい時に使われる。
Play Montageの後続にノードを追加することでアニメーション中の処理やアニメーション終了後の処理を作ることができるので重宝する。
目次にもどるPlay Montageの使い方
Play Montageには入力項目・出力項目が多くある。特に重要な項目について解説していく。
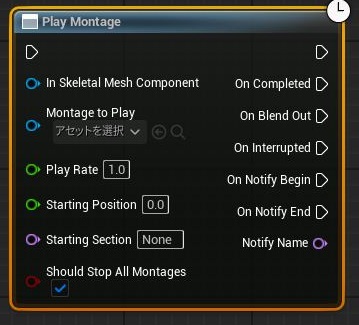
入力のin Skeletal Mesh Componentには操作したいブループリントクラスのMeshをドラッグ&ドロップして持ってきてワイヤーをつなげる。
.jpg)
入力のMontage to Playでは再生したいMontageを入力する。
Montageは作成する必要がある。
コンテンツドロワーでMontageを作成したいアニメーションシーケンスのファイルを選択して右クリックし、「作成する」→「AnimMontageを作成」の順序で選択するとMontageを作成することができる。
.jpg)
ブループリントの画面に戻り、Play MontageのMontage to Playで、作成したMontageファイルを選択すればOKだ。
出力のOn CompletedにはMontageのアニメーション終了時に行いたい処理をつなげる。
例えば剣を振る処理を作る場合、剣を振っている最中は移動させたくない場合がある。そこでPlay Montageに入力する前に移動不可にして、剣を振り終わってアニメーションが終了したら移動不可を解除するという使い方ができる。
Disable Movement(移動不可)→Play Montage→Set Movement ModeのようにつなげればOKだ。
出力のOn interruptedにはアニメーションモンタージュが中断した場合の処理をつなげる。
例えば操作キャラの攻撃のアニメーションモンタージュ再生時に敵の攻撃を被弾したので、操作キャラの攻撃アニメーションモンタージュを中断して、ダメージを喰らったアニメーションモンタージュに切り替えるといったことに使える。
かなり使用機会は多い。
目次にもどるPlay Montageの注意点
Play Montageを再生するにはAnimationブループリントにSlotというノードを配置する必要がある。
.jpg)
これを忘れているだけでMontageが動かない。
インポートしてきた素材によっては最初からSlotノードが配置されていることも多い。だが自分で一から作成していく場合などには忘れがちなので注意しよう。